
¿Por qué Kaltura?
Para muchos web sites que proveen contenido en video, usar un
proveedor público como YouTube es más que suficiente
para suplir sus necesidades.
Sin embargo si se requieren características avanzadas como
incluir su propia publicidad, transmitir eventos en vivo , usar DRM,
o crear un sitio de video privado, un sistema como profesional
como Kaltura
es una opción que vale la pena considerar.
Consideraciones de ancho de banda
- Es importante tener en cuenta que la transmisión de audio y
video puede consumir grandes cantidades de ancho de banda
dependiendo del tamaño de su audiencia, de modo que usted debe
ser muy cuidadoso si desea utilizar su cloud privado para
hacerlo.
- La configuración estándar de Cloud-Bricks provee 100Mbps de
ancho de banda, de modo que puede ser una buena idea
actualizarse a 1Gbps para soportar audiencias más grandes.
- Si 1Gbps no es suficiente para atender sus necesidades por
favor considere utilizar nuestra red de distribución de
contenido global.
Protocolos Soportados
La integración Kaltura/Cloud-Bricks soporta los siguientes
protocolos.
- Codificación de Broadcast: RTMP utilizando H.264 para Video y AAC para audio.
- Distribución de live streams: Apple HLS.
- Carga de archivos para video por demanda: MP4 Video.
- Distribución de video por demanda: Apple HLS (default),
Adobe HDS y MPEG-DASH.
Crear una máquina virtual para Kaltura
- Si desea utilizar la integración con Kaltura disponible en
Cloud-Bricks, por favor inicie creando
una nueva máquina virtual.
- Sugerimos al menos 4 vCPUs, 8GB de RAM y una Dirección
IPv4 NAT.
- No olvide reservar espacio en disco suficiente para su
almacenamiento de videos.
- Cuando llegue el momento de instalar
el sistema operativo, elija la opción "Kaltura Video
Platform".
- Utilizamos CentOS como plataforma base para Kaltura, así que como es usual debe asignar un password de root al finalizar la instalación.
- Una vez haya hecho su primer login, por favor ejecute el
script /root/kaltura.sh

- El script kaltura.sh solicitará un email (login) y una clave para accesar la consola de administración de Kaltura.
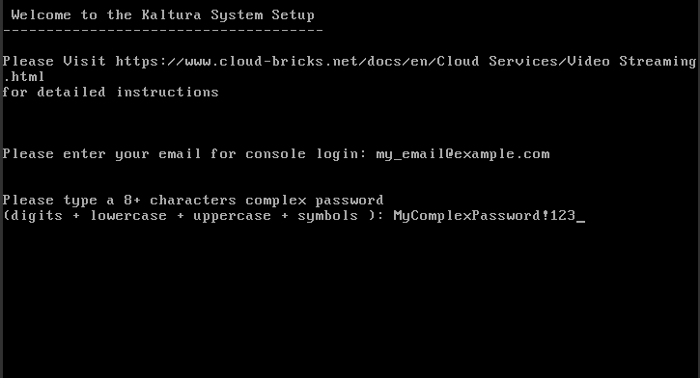
- Por favor sea paciente, la instalación puede llevar varios
minutos para terminar.
Configurar el servicio de Streaming.
- Una vez terminara la instalación de su máquina virtual
Kaltura, puede proceder a integrarla con el servicio de
streaming de Cloud-Bricks.
- En la interfaz de Cloud-Bricks, diríjase hacia "Servicios del
Cloud" -> "Servidores de Streaming" y haga clic sobre
el botón "Nuevo Servidor de Streaming.

- Máquina Virtual de Streaming: Por favor seleccione la
máquina virtual que acaba de instalar con el software de
Kaltura.
- Permitir transmisión RTMP desde: Si desea transmitir
eventos en vivo debe crear un
objeto en el firewall con la lista de las direcciones IP
de las máquinas que servirán como orígenes de datos.
- Reenviar Streams de RTMP hacia: Si desea retransmitir los streams de eventos en vivo hacia otros servidores, puede incluir una lista de ips:puerto para que sirvan como destinos de redistribución para los datos.
Haga clic en "Aceptar" y después en "Aplicar Cambios"
- El sistema creará automáticamente los registros de servidor web
y Virtual Host
para su máquina virtual, así como toda la configuración de red
necesaria para el funcionamiento del servicio de Streaming.
URLs para Streaming
Una vez creada la configuración de su servidor de streaming, el
sistema proveerá un conjunto de 3 URLs:
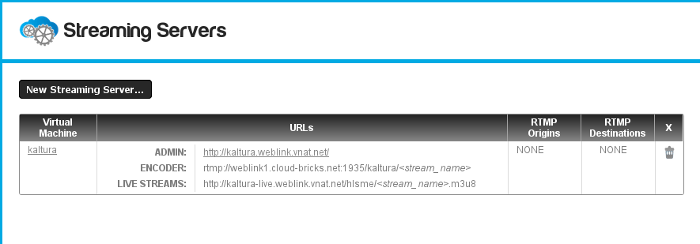
- ADMIN: Es la URL que le servirá para administrar su
sistema Kaltura a través de su navegador.
- ENCODER: Provee la información necesaria para que un
programa de codificación pueda transmitir streams hacia su
sistema Cloud-Bricks.
- LIVE STREAMS: Es el formato que deben tener las
URLs para embeber streams en vivo dentro del sistema Kaltura.
La cadena "<stream_name>" debe reemplazarse con el nombre
dado a cada stream dentro de su programa de codificación.
Uso básico de Kaltura
- Por favor actualice su
software Flash Player antes de empezar a trabajar con
Kaltura.
- Utilice la URL "ADMIN" para accesar la página de inicio de
Kaltura:
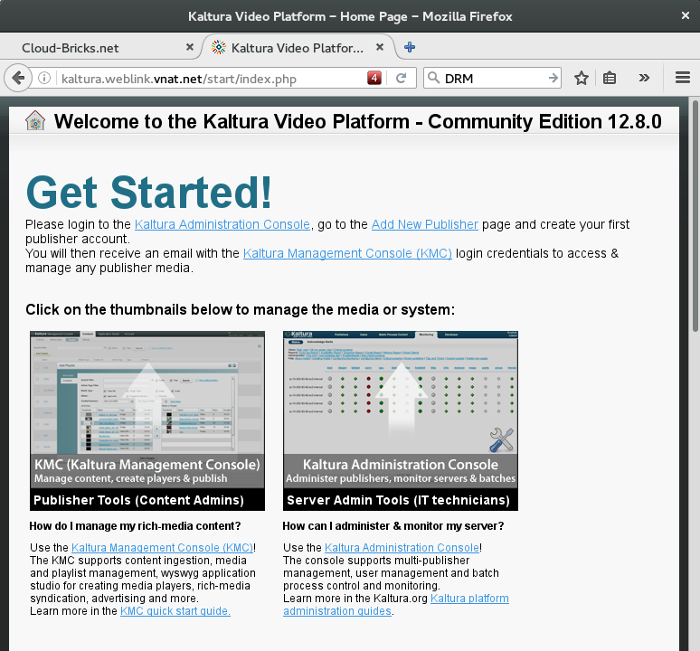
Aquí encontrará dos aplicaciones principales:
- Kaltura Administration Console: Este es el punto de
inicio para administrar su sistema Kaltura y crear "Publishers"
que son los usuarios que podrán cargar contenido dentro del
sistema.
- KMC (Kaltura Management Console): Esta es la aplicación usada por los "Publishers" para administrar los videos.
Ingresar a la Consola de Administración de Kaltura
Use el email (login) y clave configurados durante la instalación
del sistema Kaltura (script kaltura.sh)
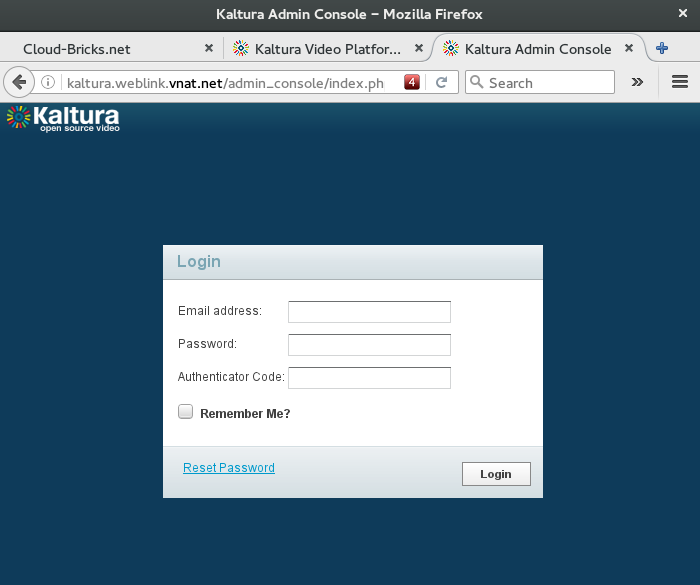
Crear un nuevo Publisher
Su primera tarea es crear un nuevo "Publisher", es decir, un nuevo usuario administrador de contenidos.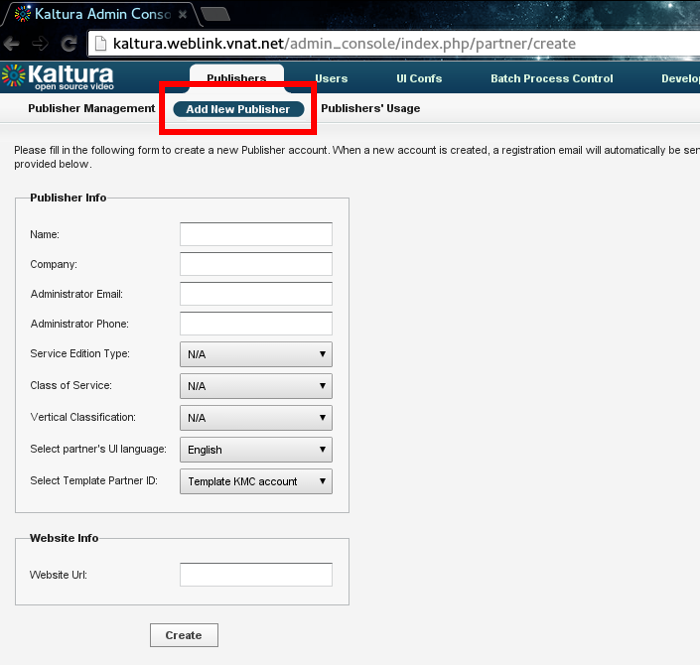
- Llene todos los campos del formulario incluyendo un email
verdadero.
- El sistema enviará un enlace hacia ese email para poder
activar la cuenta y permitir la creación de una clave para la
aplicación "Kaltura Management Console"
Uso de la Kaltura Management Console
Utilizando el email y clave configurados en el paso anterior, ingrese a la KMC: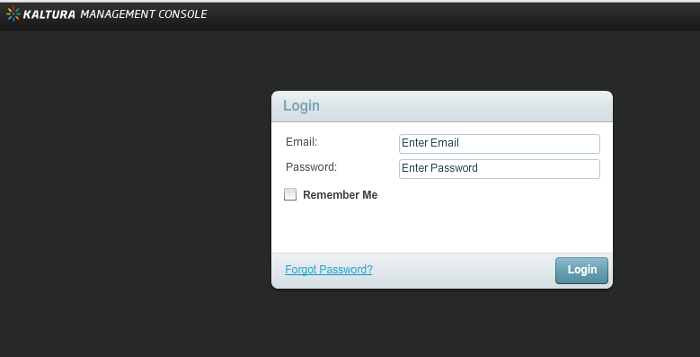
Aparece la pantalla de bienvenida:
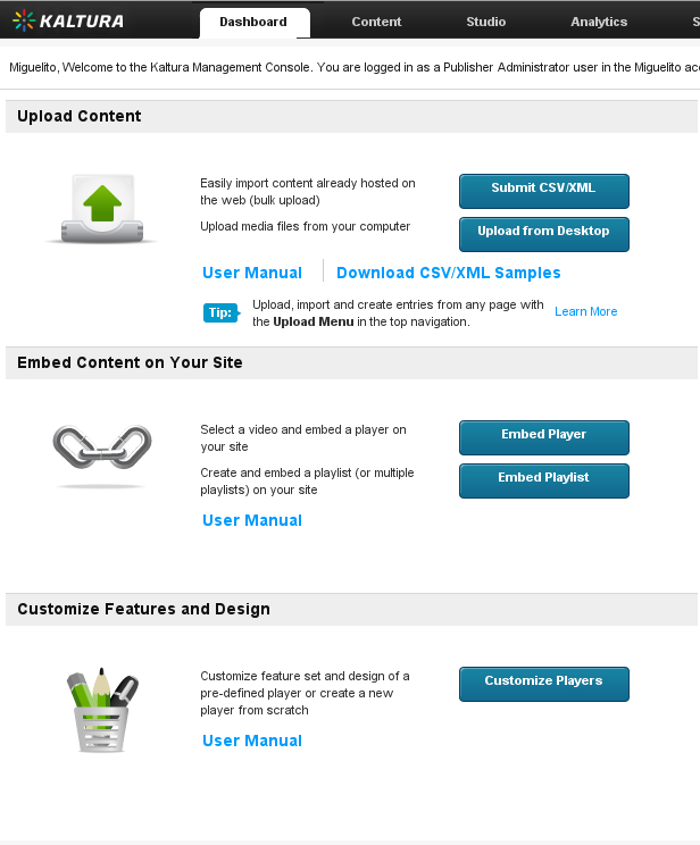
- Tómese su tiempo para leer la documentación y comprender el
funcionamiento del sistema Kaltura.
Crear un nuevo reproductor de video.
- Su primera tarea es la creación de un "player".
- El player es la interfaz que permitirá la reproducción de
videos en su website.
- Por favor haga clic sobre la pestaña "Studio" y luego en el
botón "Add New Player"
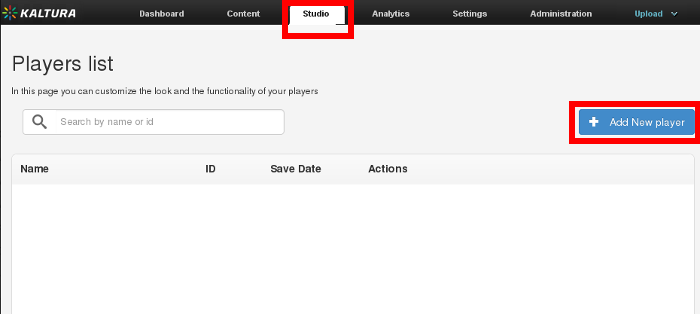
Aparece la pantalla "New Player":
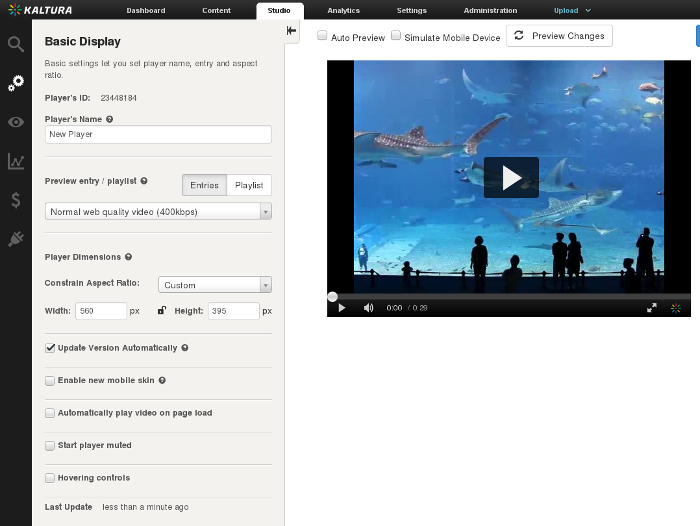
- En esta pantalla podrá personalizar la apariencia gráfica y
funcionalidad de su reproductor.
- Podrá integrar sus sistemas de publicidad y estadísticas.
- Recomendamos el uso de "Google Analytics" para llevar el
conteo de sus visualizaciones.
- Utilice la vista previa a la derecha para ver como los cambios
en la configuración afectan el player.
- Cuando haya terminado haga clic sobre el botón "Save Player
Settings"
Cargar un video
La pestaña "Content" le mostrará todos los videos disponibles.
Para cargar uno nuevo use la opción "Upload from Desktop" del menú
"Upload":
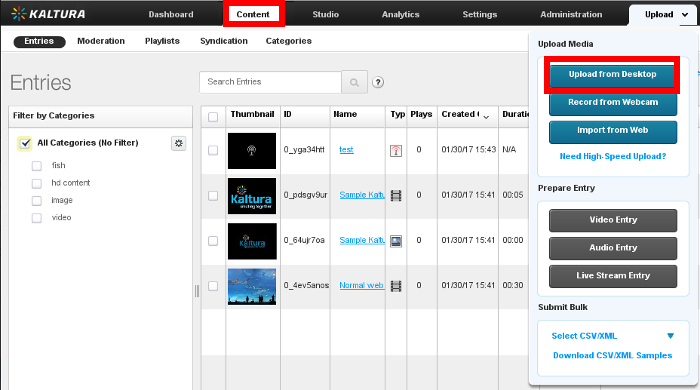
- Seleccione un archivo MP4 de su computador
- La pantalla "Upload Settings" aparecerá:
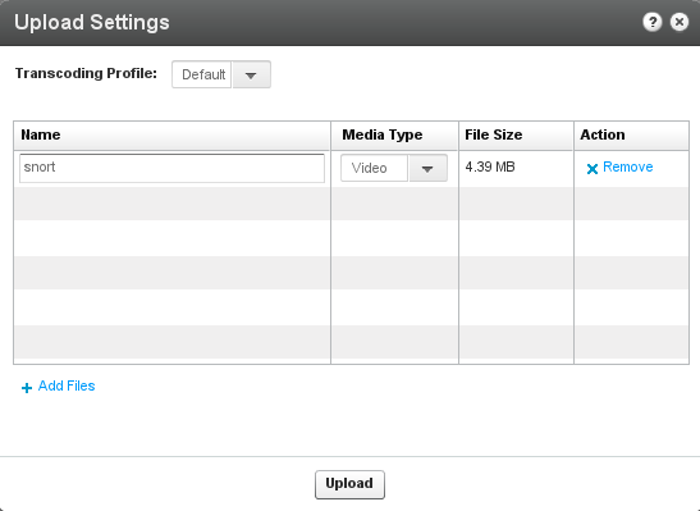
- Presione el botón "Upload"
- Su video aparecerá en el estado "Uploading" por un momento y
luego pasará al estado "Converting"
- Cuando el proceso de conversión haya finalizado su video
estará listo para usar.
- En el menú "Select Action" seleccione "Preview and Embed"
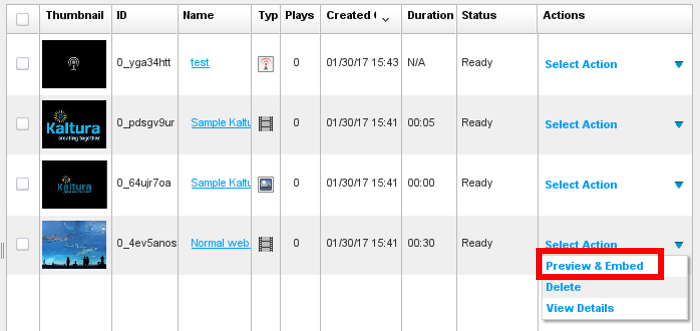
- El sistema mostrará una previsualización de su video.
- El código JavaScript requerido para embeber su video en un
website, aparecerá en la parte izquierda de la pantalla:
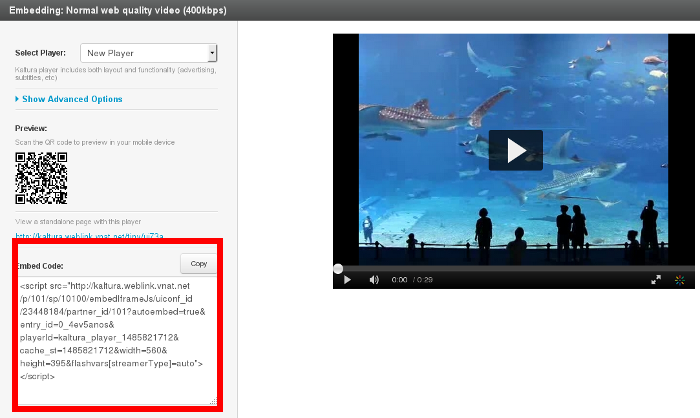
Para que sea más fácil colocar videos en sitios web, Kaltura se ha integrado con muchos sistemas de administración de contenido como WordPress o Drupal.
Streaming en vivo
- Si desea transmitir un evento en vivo, necesitará conectar su
cámara o flujo de video a un computador con software de
codificación
- Cualquier codificador que soporte el protocolo RTMP con video
H.264 y audio AAC debe funcionar.
- Hemos probado exitosamente Adobe
Flash Media Encoder y OBS Studio.
- En su codificador configure la URL "ENCODER" disponible en el sistema Cloud-Bricks. (Vea el capítulo "URLs para Streaming" más arriba en este mismo manual)
- Asigne un nombre para su stream.
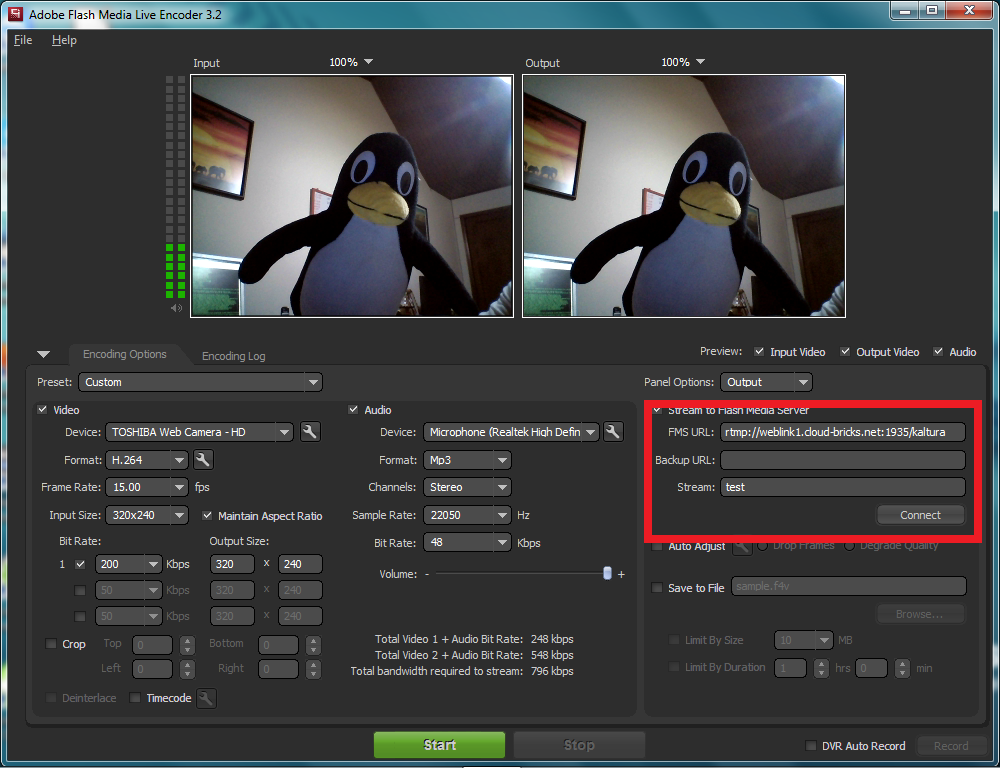
- No olvide configurar el formato H.264 para video y AAC
para audio.
- Puede iniciar la transmisión cuando esté listo.
- En la aplicación "Kaltura Management Console", seleccione la
opción "Live Stream Entry" del menú "Upload":
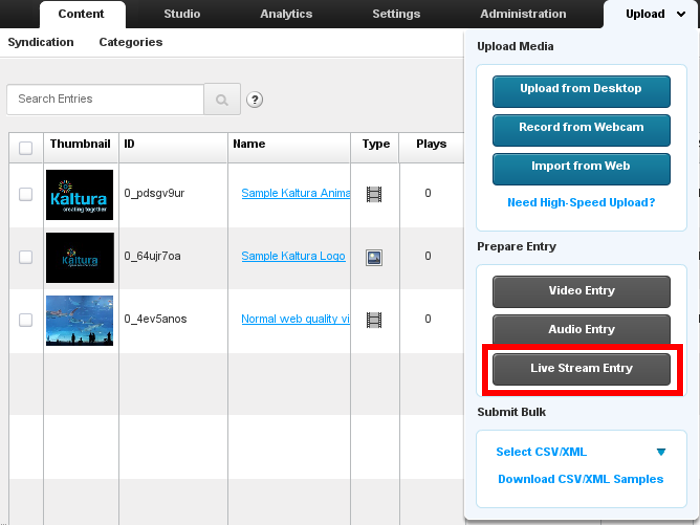
- Aparece la pantalla "Add New Stream":
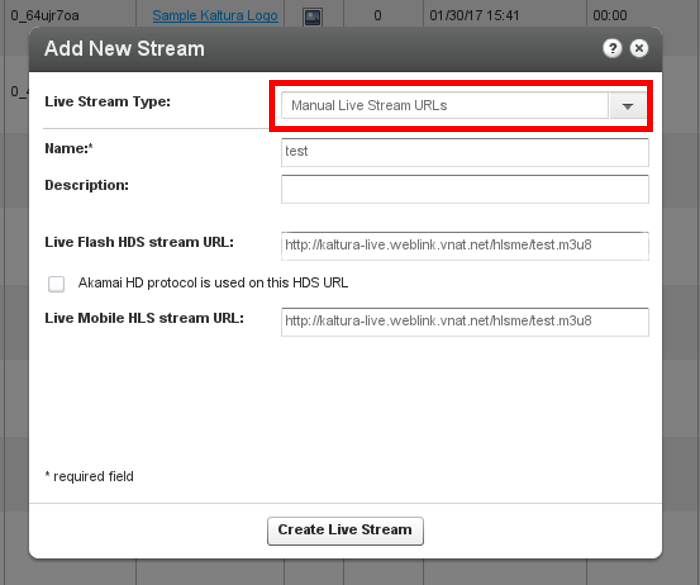
- Es obligatorio usar la opción "Manual Live Stream URLs" del
menú "Live Stream Type".
- No seleccione la casilla "Akamai HD protocol..".
- La URL de stream corresponde a la URL "LIVE STREAMS"
(Vea el capítulo "URLs para Streaming" más arriba en este mismo
manual)
http://<maquina_virtual_kaltura>-live.<cliente_cloud_bricks>/hlsme/<nombre_stream>.m3u8 - Utilice la misma URL en los dos campos del formulario.
- Presione el botón "Create Live Stream".
- En la pestaña "Content" ubique el stream que acaba de crear.
- En el menú "Select Action" seleccione "Preview and Embed":
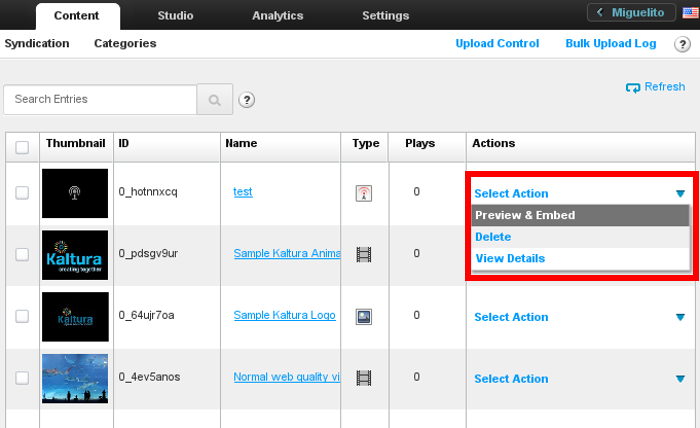
- De la misma manera que cuando se trabaja con archivos de
video, podrá ver una vista previa de su stream y seleccionar el
código para embeberlo en su sitio web.
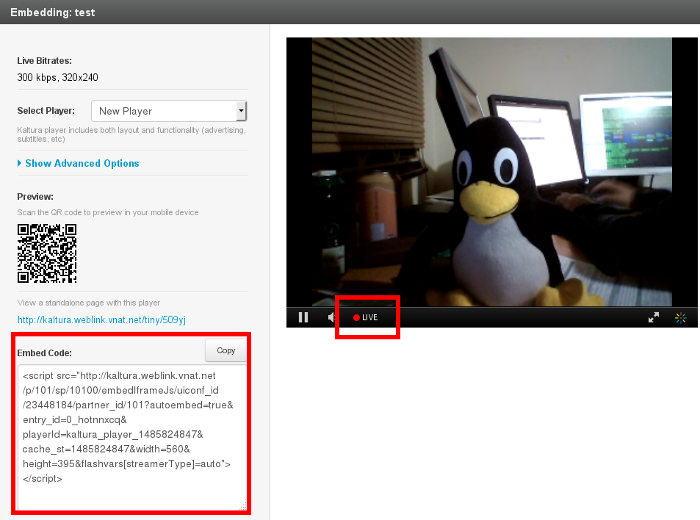
Criptografía con Kaltura
- Podrá proteger las aplicaciones de gestión de Kaltura con
criptografía HTTPS.
- Esto se realiza de la misma manera que con cualquier web site,
tendrá que cargar un certificado
SSL, y seleccionar el protocolo HTTPS en el Virtual Host
que lleva el mismo nombre que su máquina virtual de Kaltura.
- La encripción de los streams de video no está soportada en la
plataforma de Cloud-Bricks, pero podrá usar la tecnología de
administración de derechos digitales (DRM) de Kaltura para
proteger su contenido.
Soporte de Kaltura
El soporte de Cloud-Bricks para Kaltura no llega mucho más allá
de este documento, y nuestro equipo técnico no puede proveer
soporte específico sobre el software de Kaltura. Le
sugerimos las siguientes fuentes para obtener soporte si lo
requiere: